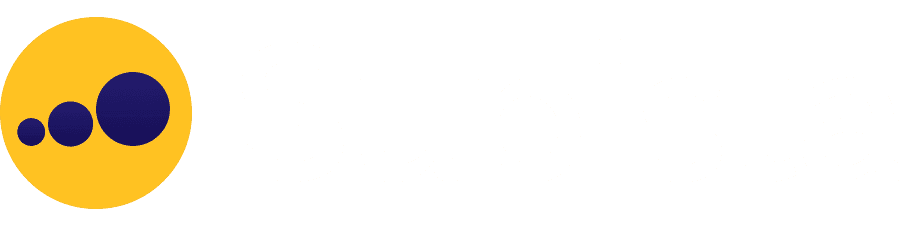Chart settings
If you want to edit any chart, you need to go to their respective sheets and then click on the icon of the chart that you wish to edit. Your chart edit settings will open like this. The chart settings have three sections. On the left hand side is the data section.

Next is the chart settings and on the right side it's the charts preview section. Each of these sheets are connected with either a table, custom table or joint table. The columns in the data section for each table are labeled with and sorted by their data type. These column names are dragable and you can drop them in their respective field of chart setting sections like the x-axis field or the y-axis field. The first step in creating a chart is to select the chart type. Based on the requirement of each chart, the chart settings will auto update its fields. Simply put the fields that you require to make the chart in its respective x or y-axis.

In some charts there is also a color group axis which is for making changes in the colors of the chart based on any categorical column.

Supista has a wide variety of charts for your analysis to make your analysis more meaningful. From basic charts like bar chart, pie chart, donor chart, line chart, we have advanced charts like radar charts,treemap chart, radial charts, funnel charts, geographical charts, pivot table type and many more.

In order to track your performance, we also have a KPI chart where we automatically set your targets once you select the time frame for your KPI. You can change the colors and target points of your KPI chart. This KPI chart is very useful in becoming an optimized organization that performs at its best.

Let's see how chart settings work by taking an example of a bar chart. Please add a categorical column in the x-axis. Thereafter, please add a numerical column that you want in the y-axis field.

You can also add another categorical column in the color column that make a color stack bar chart for a better understanding of your data.

Now, the chart edit settings has two subsections. First is the edit chart section and the other is the design section.

You can edit the tooltip of the chart and also the label, color, size of the values of the x-axis and if the type of data is numerical or date, you can update how you want it to be displayed. You can even update the number to currency and change the formatting. In the design section, you can change the colors of the legend of the chart if you want. However, Supisa by default develops a beautiful set of colors for your chart. If you want to add a sticky filter to a chart, for example, if you want a chart of a particular location or product, you can add this filter.

Now, this filter will stay on the chart even if you add other filters in the sheet or the dashboard. In the bottom, there is a button of insights. Turning it off will turn off the insights icon from your chart. You can always see how your chart is being created in the chart preview section. There, you can change the name of your chart and put some description to it. You can change the width of your chart and also check the data based on the time frame. Please note, this time frame works on the default date time column that you selected in the data lake section. Now, simply save this chart to make the edits. As you can see, working with Supisa is so easy to use. It not only uses AI to let you generate charts, you can also create or edit the charts as per your requirements.