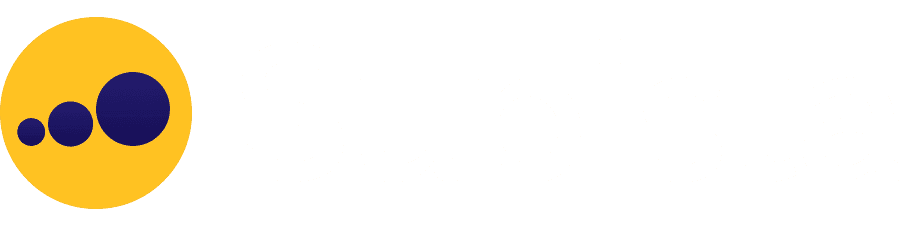Data Lake
The data lake section acts as a data warehouse for all your data. You can connect with different databases, Excel Sheets, Google Sheets, SAS applications like your ERP, CRM, even add platforms like Google and Facebook ads. The data lake brings all your data to a single platform which you can join together and create custom columns using GUI or SQL queries.
we are going to demonstrate how you can leverage Supista to gather actionable insights for your business growth. We will discuss all the five modules mentioned above in detail now. To start using Supista, the first required thing is connecting your data sources with Supista's data lake. First of all, choose your data source type. Currently, we have these data sources and we are rapidly adding more data sources for connecting to different apps as we speak. Then write the name of your connection thereafter based on the type of data source fill out the credential for.

Please contact us at support@supista.com if you want to add a custom data source for you. For this demo, we will be connecting with Google Sheets. You can also upload your Excel or CSV file to analyze ad hoc data. To do that, first copy this email id and go to your Google Sheets and click on the Share button. Please give a view access to the email id. Thereafter, please copy your Google Sheets URL and paste it in here and press the Save button.

Congratulations. You have successfully connected with Google Sheets.
The Google Sheet that we have connected has data of products, orders, customers, returns, marketing data like campaigns, ads, social media engagement, suppliers and inventory data, stores data, expenses data, HR related data.

This is just a sample data and you can connect any data with supista. Now, let's see how we can use this data to make changes in the charts using AI. Click on your connections. On the left hand side, you can see the table list. On the right hand side, you can see the table settings. The table name should be the same as that of the table in the Sheets or in your database. As you can see, supista automatically fetches the details of your data. Most of the time, you don't need to change anything and just click on the Import and Save button.

Supista also fetches the details of your column names. You can change the column type. However, supista correctly assigns the proper data type based on the value of the field. Just go through them once. If the table has any date time column, the default date time field will be displayed. In the Sheets or Dashboard, the time frame filtered will be using this column only to filter out the relevant data for you.

Please select none if you don't want any filtering on the date time basis. You can also unselect the columns which you don't want to import. Most of the time, you won't have to change anything. After you have reviewed the table details, please click on the Import and Save table in the right bottom.

This will do two things. First, import and save the metadata of the table. Second, supista uses Gen AI to automatically generate relevant charts for you based on the data type so that you can analyze your data without any effort.


We at supista take data protection very seriously. That is why we do not store any hosted data on any of our servers. We use RAM to store and analyze them. Even the cache of the data is stored on RAM only. Also, we never share any data with any third party. We just shared the table metadata to generate these charts. Congratulations! We have successfully imported tables and auto-generated charts. Let's go to the Sheets to check the generated charts.

supista has already created these charts for you. Now you can change the time frame of the sheet and get updated values.

You can simply add filters on your data to drill down deep in your analysis. supista has already added all filters based on its column types for you. It's so simple to use supista that you can create your analysis in minutes.

You can also download reports and excel sheet format by clicking here. This report contains the data for all the charts.

The filter applied on the sheet or the dashboard is also applicable on this report. supista also provides an inside section for your chart. You can see it by clicking on the idea or bulb icon.

Here we have your top performer and bottom performers list. We also have a section for Pareto rule analysis.

The Pareto rule analysis can give you a clear picture on what factors are playing, vital role and what factors are very less important that you might eliminate from your process or focus more to make the output more favorable.

You can create new charts using this button on the top right.

If you want to edit any chart, you need to go to their respective sheets and then click on the icon of the chart that you wish to edit. Your chart edit settings will open like this. The chart settings have three sections. On the left hand side is the data section.

Next is the chart settings and on the right side it's the charts preview section. Each of these sheets are connected with either a table, custom table or joint table. The columns in the data section for each table are labeled with and sorted by their data type. These column names are dragable and you can drop them in their respective field of chart setting sections like the x-axis field or the y-axis field. The first step in creating a chart is to select the chart type. Based on the requirement of each chart, the chart settings will auto update its fields. Simply put the fields that you require to make the chart in its respective x or y-axis.

In some charts there is also a color group axis which is for making changes in the colors of the chart based on any categorical column.

Supista has a wide variety of charts for your analysis to make your analysis more meaningful. From basic charts like bar chart, pie chart, donor chart, line chart, we have advanced charts like radar charts,treemap chart, radial charts, funnel charts, geographical charts, pivot table type and many more.

In order to track your performance, we also have a KPI chart where we automatically set your targets once you select the time frame for your KPI. You can change the colors and target points of your KPI chart. This KPI chart is very useful in becoming an optimized organization that performs at its best.

Let's see how chart settings work by taking an example of a bar chart. Please add a categorical column in the x-axis. Thereafter, please add a numerical column that you want in the y-axis field.

You can also add another categorical column in the color column that make a color stack bar chart for a better understanding of your data.

Now, the chart edit settings has two subsections. First is the edit chart section and the other is the design section.

You can edit the tooltip of the chart and also the label, color, size of the values of the x-axis and if the type of data is numerical or date, you can update how you want it to be displayed. You can even update the number to currency and change the formatting. In the design section, you can change the colors of the legend of the chart if you want. However, Supisa by default develops a beautiful set of colors for your chart. If you want to add a sticky filter to a chart, for example, if you want a chart of a particular location or product, you can add this filter.

Now, this filter will stay on the chart even if you add other filters in the sheet or the dashboard. In the bottom, there is a button of insights. Turning it off will turn off the insights icon from your chart. You can always see how your chart is being created in the chart preview section. There, you can change the name of your chart and put some description to it. You can change the width of your chart and also check the data based on the time frame. Please note, this time frame works on the default date time column that you selected in the data lake section. Now, simply save this chart to make the edits. As you can see, working with Supisa is so easy to use. It not only uses AI to let you generate charts, you can also create or edit the charts as per your requirements.

Now, we will look at how you can develop dashboards for allowing your stakeholders to view and analyze the data. Click on the create new dashboard button here. Also, you will find three sections.

Starting from the left is the dashboard section where you can add different sections in your dashboard. In the middle, you have a list of charts existing in different sheets. You can simply drag and drop these charts to different sections of the dashboard to generate it. On the right hand side, we have a dashboard preview section where you can add the name of your dashboard, the description if you want. In the section part, you can also add header and style them.

If you want to change the width of any chart, you can do that by clicking on this icon.

Once you have developed the dashboard, you can simply save it to form a new one for yourself.

If you want to edit the dashboard, please click on the right icon of the Dashboard card. Click on the card if you want to view the dashboard.

In the dashboard, you can set the time frame and also add filters that you want.

However, if you want to update the chart settings, you can go to their respective sheets and edit it there. Once you have edited any chart, it will be updated in all the dashboards using it.

Now moving to the most powerful module in Supista, which is S****upista AI. It's like Alexa for your database. You can simply ask questions in your natural language and get results in the form of visualization of charts.

This is a two step process. First, you need to select the table to which you can ask the question. Second, write the questions that you want the answers to. You can also write filters in your questions and supista AI will take care of that.


If you want assistance for data in the table, simply click on this table icon and you can get a table head from where you can easily write questions because you know all about the data now.

After you click send, supista AI will generate relevant charts for you.

Here you can further analyze the charts and drill down deep inside the data analysis using filters icon.

In the filters, you get a complete set of filters which you may use to pinpoint your analysis.

Now as you add a filter, you get a new chart in the chart history. And now you can compare easily between the charts with different filters. If you want to edit a chart, you can also do that by clicking on the settings icon. A settings pop-up will open where you can easily edit the charts and save the result.

If you want to use this chart again, you can save it to an existing dashboard or a new dashboard using this add to dashboard icon. We also have a feature of surprise me where supista AI will automatically generate a chart for you without any instructions.

The fifth module in supista is customizable reports. We all need to generate and send reports in a periodic time to analyze the performance and take strategic decisions based on the report. supista provides you an automated way to create such a report and send emails directly to the stakeholders every week, month, quarter or year.

You can use a report to track your performance in a certain period of time. The customizable report has two sections, report configuration and edit reports.

In the report section, simply write the name of your report and then add a description to the report by writing a short description on the report. Then select all the schedules in which you want to send the reports. The last step is to select the users you want to send this report or just type in the email IDs you want to send to. You can even test the report by clicking on send now and then filling out this form for time frame and email ID.

In the second section, you can see edit reports. The size of the report generator is a four size paper. This edit report space has three sections starting from the left is - Tools. You can add text, line and page break to customize your report according to your needs. The second section is the charge section. You can search the charts and drag and drop to the report section.

Here you can change the text of the chart name, edit its style. You can also add a filter to that chart if you want to make your report more specific to your needs. There is a setting icon after the filter icon. You can choose if you want to show the charts or the insights on your report. You can also change the worth of the chart if you like it that way. Now simply save the report on every week or month we are going to get emails of our report.

This is how easy it is to use Supista to make your company data proficient. If you have a little knowledge of databases, you can even join two tables in the data lake module. In the join table section, you can easily join two or more tables to generate a better view of your data.

Also, you don't have to worry about wrong joining because it won't affect any other data table or charts. So you can easily experiment with it. To join a table, first write the name of the new join table and select the table to join from the drop down list. This is your primary table. Now you need to select the secondary table from the drop down list. You can unlist the column which you don't require for analysis. Now you need to select two columns in one of each table. Please note, to join two tables, you must make sure that there must be one column in each table which has similar data because these tables will be joined when the values of the primary table column matches with the values of the secondary tables column. Most of the time, these are the ID fields which you will be joining. You can also add multiple tables to join this way. Just like while importing tables here also, if there is a daytime field in the output join table, you may select which daytime column should be used for setting up the time frame for data analysis.

You can set it to none if you don't want to filter based on the daytime data by default.

Supista also allows its advanced users who know SQL to create custom columns and custom tables.

In this way, Supista provides you the flexibility and customizability to analyze your data in the simplest way possible.

Let us know if you have any query or feature request. You can directly contact us at contact@supista.com. We are also providing guidance on leveraging your data to O****utgrow your company.
I hope you will enjoy using Supista to outgrow your business.