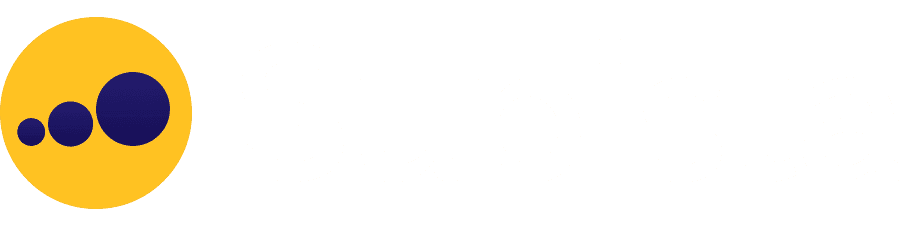Dashboard
Now, we will look at how you can develop dashboards for allowing your stakeholders to view and analyze the data. Click on the create new dashboard button here. Also, you will find three sections.

Starting from the left is the dashboard section where you can add different sections in your dashboard. In the middle, you have a list of charts existing in different sheets. You can simply drag and drop these charts to different sections of the dashboard to generate it. On the right hand side, we have a dashboard preview section where you can add the name of your dashboard, the description if you want. In the section part, you can also add header and style them.

If you want to change the width of any chart, you can do that by clicking on this icon.

Once you have developed the dashboard, you can simply save it to form a new one for yourself.

If you want to edit the dashboard, please click on the right icon of the Dashboard card. Click on the card if you want to view the dashboard.

In the dashboard, you can set the time frame and also add filters that you want.

However, if you want to update the chart settings, you can go to their respective sheets and edit it there. Once you have edited any chart, it will be updated in all the dashboards using it.

Now moving to the most powerful module in Supista, which is S****upista AI. It's like Alexa for your database. You can simply ask questions in your natural language and get results in the form of visualization of charts.

This is a two step process. First, you need to select the table to which you can ask the question. Second, write the questions that you want the answers to. You can also write filters in your questions and supista AI will take care of that.


If you want assistance for data in the table, simply click on this table icon and you can get a table head from where you can easily write questions because you know all about the data now.

After you click send, supista AI will generate relevant charts for you.

Here you can further analyze the charts and drill down deep inside the data analysis using filters icon.

In the filters, you get a complete set of filters which you may use to pinpoint your analysis.

Now as you add a filter, you get a new chart in the chart history. And now you can compare easily between the charts with different filters. If you want to edit a chart, you can also do that by clicking on the settings icon. A settings pop-up will open where you can easily edit the charts and save the result.

If you want to use this chart again, you can save it to an existing dashboard or a new dashboard using this add to dashboard icon. We also have a feature of surprise me where supista AI will automatically generate a chart for you without any instructions.