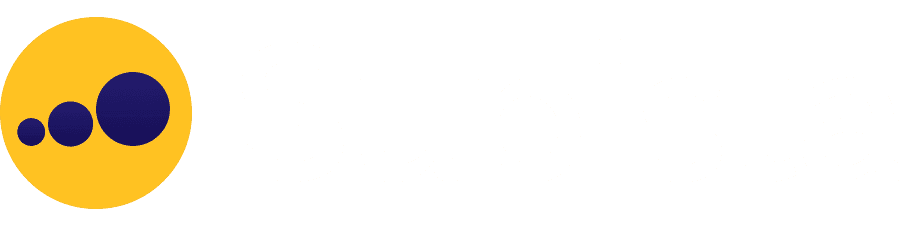Data Lake
The data lake section acts as a data warehouse for all your data. You can connect with different databases, Excel Sheets, Google Sheets, SAS applications like your ERP, CRM, even add platforms like Google and Facebook ads. The data lake brings all your data to a single platform which you can join together and create custom columns using GUI or SQL queries.
we are going to demonstrate how you can leverage Supista to gather actionable insights for your business growth. We will discuss all the five modules mentioned above in detail now. To start using Supista, the first required thing is connecting your data sources with Supista's data lake. First of all, choose your data source type. Currently, we have these data sources and we are rapidly adding more data sources for connecting to different apps as we speak. Then write the name of your connection thereafter based on the type of data source fill out the credential for.

Please contact us at support@supista.com if you want to add a custom data source for you. For this demo, we will be connecting with Google Sheets. You can also upload your Excel or CSV file to analyze ad hoc data. To do that, first copy this email id and go to your Google Sheets and click on the Share button. Please give a view access to the email id. Thereafter, please copy your Google Sheets URL and paste it in here and press the Save button.

Congratulations. You have successfully connected with Google Sheets.
The Google Sheet that we have connected has data of products, orders, customers, returns, marketing data like campaigns, ads, social media engagement, suppliers and inventory data, stores data, expenses data, HR related data.

This is just a sample data and you can connect any data with supista. Now, let's see how we can use this data to make changes in the charts using AI. Click on your connections. On the left hand side, you can see the table list. On the right hand side, you can see the table settings. The table name should be the same as that of the table in the Sheets or in your database. As you can see, supista automatically fetches the details of your data. Most of the time, you don't need to change anything and just click on the Import and Save button.

Supista also fetches the details of your column names. You can change the column type. However, supista correctly assigns the proper data type based on the value of the field. Just go through them once. If the table has any date time column, the default date time field will be displayed. In the Sheets or Dashboard, the time frame filtered will be using this column only to filter out the relevant data for you.

Please select none if you don't want any filtering on the date time basis. You can also unselect the columns which you don't want to import. Most of the time, you won't have to change anything. After you have reviewed the table details, please click on the Import and Save table in the right bottom.

This will do two things. First, import and save the metadata of the table. Second, supista uses Gen AI to automatically generate relevant charts for you based on the data type so that you can analyze your data without any effort.


We at supista take data protection very seriously. That is why we do not store any hosted data on any of our servers. We use RAM to store and analyze them. Even the cache of the data is stored on RAM only. Also, we never share any data with any third party. We just shared the table metadata to generate these charts. Congratulations! We have successfully imported tables and auto-generated charts. Let's go to the Sheets to check the generated charts.